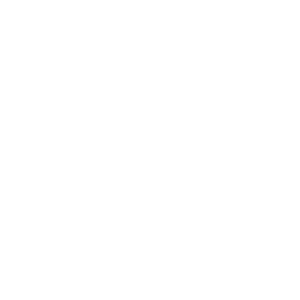 Information: YAKINDU Traceability Is Now itemis ANALYZE
Information: YAKINDU Traceability Is Now itemis ANALYZE
As a user of YAKINDU Traceability (YT) (now itemis ANALYZE), you are often working in projects with various data from many different tools. When creating a new project in YT, the first thing you do is to set up the project’s configuration. That means, you define which tools should be accessed from YT, which information exists within these tools (artifact types), and how they can be linked to each other (link types). This can be a lot of information! How do you keep track of all these data, e.g., of artifact types and the links between them?
Especially if you work in several different projects, you want to get a quick overview on your project.
Based on our users’ feedback, we realised that with our current solution, the configuration editor, this is not easy enough. Thus, in order to give you the opportunity to have a better and clearer overview of your YAKINDU Traceability (now itemis ANALYZE) project, we developed the project overview for you. This is part of the YT Plus features of the YT development.
The YT Plus features are a set of advanced web-based extensions of YT, that can be enabled or disabled in the YT environment. Currently, they are consisting of the YT Search and the new project overview. The latter is part of the latest YT release.
In this post, I would like to present to you what this new feature is, how you can use it and what the benefits of using it are.
What is the project overview?
The project overview is a graphical representation of your project’s structure. A graph shows artifact types as nodes and link types as edges between them. Until now, users could see the project configuration only in table form, which made it difficult to get an overview. In contrast, the graphical representation of the configuration shows the project structure at a glance and even allows you to adjust it to suit your current process model, e.g., Automotive Spice.
/Embedded/YT/GET%20THE%20OVERVIEW%20OF%20YOUR%20ENTIRE%20PROJECT%20WITH%20YAKINDU%20TRACEABILITY/The-YT-Project-Overview-shows-your-project-structure-at-a-glance.png)
How to use the project overview?
To use the new project overview, you have to activate it in the YT preferences.
- In the main menu, select Window → Preferences → YAKINDU Traceability (now itemis ANALYZE) → Layout and Views, then go to the “YT Plus features” category.
- Enable the “YT Project Overview” checkbox, apply the changes and close the dialog.
/Embedded/YT/GET%20THE%20OVERVIEW%20OF%20YOUR%20ENTIRE%20PROJECT%20WITH%20YAKINDU%20TRACEABILITY/Enable-the-YT-Project-Overview-in-the-YT-Preferences.png)
A tab named “YT Project Overview” opens and shows the configuration graph.
Exploring the project overview
You can start exploring the configuration graph by clicking on a node. The node gets highlighted and you can easily see which other artifact types it is connected to: The connected artifact types and the link types between them are highlighted. For more information about each artifact type, just unfold the node by clicking on the ![]() icon in the upper-right corner. Information about the category, the attributes, or the data access of the specific artifact type is displayed.
icon in the upper-right corner. Information about the category, the attributes, or the data access of the specific artifact type is displayed.
The same applies to the link types. Each link type has its own properties (classification, roles, link coverage data for both directions, and data accesses) which can be viewed in an information box when clicking on an edge.
A single click anywhere on the background deselects all graph elements.
/Embedded/YT/GET%20THE%20OVERVIEW%20OF%20YOUR%20ENTIRE%20PROJECT%20WITH%20YAKINDU%20TRACEABILITY/Exploring-the-project-overview.gif)
In the top-left corner of each node, you can see the number of artifacts found for this artifact type. Clicking on that number opens a search dialog opens, allowing you to browse through the artifacts of the selected type. You can use the dialog to fill in the YT Editor to create links or you can add an artifact to the favorites list.
/Embedded/YT/GET%20THE%20OVERVIEW%20OF%20YOUR%20ENTIRE%20PROJECT%20WITH%20YAKINDU%20TRACEABILITY/Artifact-search-dialog.png)
Adjusting the layout
The graph layout can be changed by simply dragging and dropping the nodes. This way, you can easily adjust it to your personal needs. You can also move the whole graph to a new position by clicking and holding the mouse anywhere in the background and then moving it.
For a more detailed graph view, it is possible to zoom in and out by using the mouse wheel or the zoom control on the left side of the screen. To fit the whole graph on the screen, press the ![]() button.
button.
If you want to reset the layout of the graph to the default layout, you can use the “Re-layout” button, ![]() , in the top-right corner of the screen.
, in the top-right corner of the screen.
Displaying link coverage between artifacts
What we perceive as an extremely important feature of the project overview is the link coverage. To activate it, click the “Toggle coverage” button, ![]() , in the top-right corner of the screen – colored bars and percentages appear on the edges of the graph and show how many artifacts of type A are covered by artifacts of type B. Link coverage is bidirectional, which means it also works vice versa. The bar closer to a given artifact type shows which percentage of its artifacts are linked to at least one artifact of the other type involved in the given link type. In the example below, we can see, for instance, how many software architecture artifacts are connected to software detailed design MDL artifacts (91%) as well as the other way round (64%).
, in the top-right corner of the screen – colored bars and percentages appear on the edges of the graph and show how many artifacts of type A are covered by artifacts of type B. Link coverage is bidirectional, which means it also works vice versa. The bar closer to a given artifact type shows which percentage of its artifacts are linked to at least one artifact of the other type involved in the given link type. In the example below, we can see, for instance, how many software architecture artifacts are connected to software detailed design MDL artifacts (91%) as well as the other way round (64%).
/Embedded/YT/GET%20THE%20OVERVIEW%20OF%20YOUR%20ENTIRE%20PROJECT%20WITH%20YAKINDU%20TRACEABILITY/Link-coverage-displayed-on-graph-edges.png)
The link coverage information is also shown in the information box of each link type, which appears when you click on a graph edge.
/Embedded/YT/GET%20THE%20OVERVIEW%20OF%20YOUR%20ENTIRE%20PROJECT%20WITH%20YAKINDU%20TRACEABILITY/Link-coverage-displayed-in-the-information-box-of-each-link-type.png)
We have seen what the new project overview is and what are its main functions. But how is the project overview related to other YT features?
Navigating to the configuration editor
The project overview allows not only to view your project’s configuration, but also to modify it. For this purpose it is connected to the configuration editor.
Once you double-click on an artifact type node in the graph, the configuration editor opens with that artifact type being selected. You can also double-click on an edge of the graph, and the corresponding link type will be selected in the configuration editor in the link types tab. This way, you can not only view your configuration, but also easily adjust and edit it.
Propagation also works in the other direction: If you select one of the artifact types from the list in the artifacts types tab, you will notice that the selected item is now also selected in the configuration overview and the graph is focusing on it. The same applies to the other tabs of the configuration: Selecting a data access or a link type in the configuration editor results in displaying the corresponding elements in the graph.
/Embedded/YT/GET%20THE%20OVERVIEW%20OF%20YOUR%20ENTIRE%20PROJECT%20WITH%20YAKINDU%20TRACEABILITY/Propagation-between-the-Project-Overview-and-the-configuration-editor.gif)
Another way to move between the graph and the configuration editor is to right-click on a graph node and select the data access from the context menu. This will open the “data access” tab in the configuration editor.
/Embedded/YT/GET%20THE%20OVERVIEW%20OF%20YOUR%20ENTIRE%20PROJECT%20WITH%20YAKINDU%20TRACEABILITY/Navigating-from-context-menu-to-data-access-configuration.png)
Opening the data access configuration
As mentioned above, when unfolding a node relevant data regarding the corresponding artifact type is displayed. Data access information is shown as a hyperlink. If you click on it, a dialog opens and allows you to either configure the data access or to just read the information and close the dialog.
/Embedded/YT/GET%20THE%20OVERVIEW%20OF%20YOUR%20ENTIRE%20PROJECT%20WITH%20YAKINDU%20TRACEABILITY/Data-access-mapping-dialog.png)
Integration with YT Editor
In the project overview, you can also interact with YT Editor when creating links. Once you add a link end in YT Editor, the corresponding artifact type is highlighted in the project overview. This allows you to see which artifact types you can link to the selected artifact.
/Embedded/YT/GET%20THE%20OVERVIEW%20OF%20YOUR%20ENTIRE%20PROJECT%20WITH%20YAKINDU%20TRACEABILITY/Link-creation-view-in-project-overview-and-YT-Editor-1.png)
If you have selected both link ends in YT Editor, you can see the link connection in the graph.
/Embedded/YT/GET%20THE%20OVERVIEW%20OF%20YOUR%20ENTIRE%20PROJECT%20WITH%20YAKINDU%20TRACEABILITY/Link-creation-view-in-project-overview-and-YT-Editor-2.png)
Why is the project overview important for you?
The project overview provides you with a full view of your project and, particularly, allows you to clearly see which artifacts types can be linked to one another.
Depending on your tasks in the project, you can benefit in various ways from the use of the project overview. Some examples:
- Your task is to link artifacts? Due to the comprehensible graph visualisation, you can easily recognize which artifact types can be linked to one another.
- You want to see the progress of link creation? You can use the link coverage functionality as a metric indicator to see how many links still need to be created.
- You are new to a project or want to introduce new team members? The project overview is the perfect starting point for you, because it shows the structure of the project at a glance.
- An auditor is visiting you? Use the project overview as a starting point to introduce him to your project structure, show him the current status and from there on dig deeper into the details.
Conclusion
As we have seen, the new project overview enables you to control your project’s configuration through a graphical user interface and directly access each traceability element and its properties from an overview graph. The use of a modern web user interface increases the tool’s usability and improves the whole user experience.
Are you curious about the new YT feature? Try it for yourself!
Since we are continuously developing and improving YAKINDU Traceability (now itemis ANALYZE), we would appreciate your feedback on the project overview. How do you use the project overview and how is it improving your work?


Comments